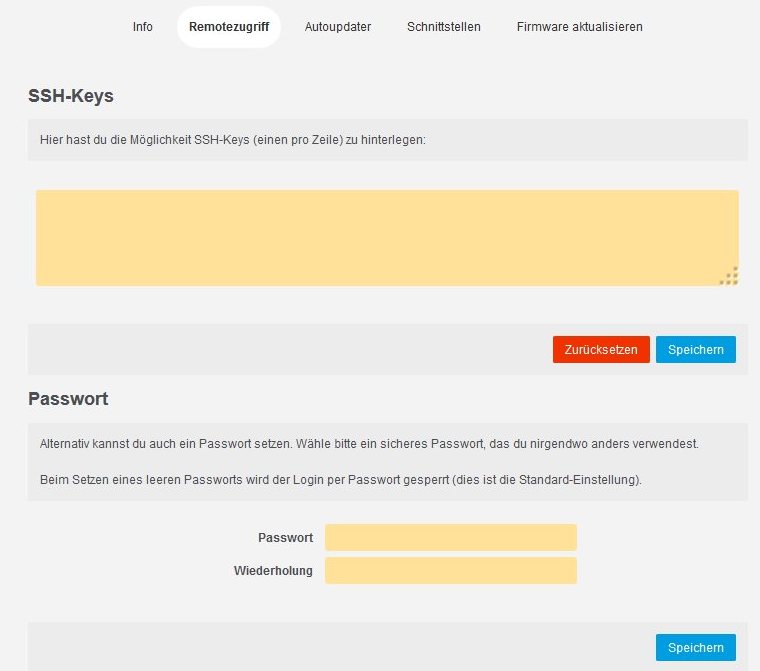Bei dieser Installationsanleitung möchten wir auf ein häufig verwendetes Routermodell eingehen. Dies ist der TP-Link WR1043ND. Die Vorgehensweise ist bei den meisten Routern einheitlich und besteht immer aus folgenden Schritten:
- Firmware Download von https://site.freifunk-ansbach.de/firmware/stable/factory/ – Bei Erstinstallationen ist in fast allen Fällen „factory“ zu wählen.
(Auf Version acht geben! Diese steht hinten auf dem Router. Bitte ggfs. für andere Communities als Ansbach die entsprechende URL verwenden.) - Verbinden mit dem Router
- Aufrufen der Adresse 192.168.0.1 und Login (Bei TP-Link Standard-Benutzer: admin und Passwort: admin)
- Seite für das Firmwareupdate aufrufen
- Durchsuchen klicken und die heruntergeladene Datei auswählen
- Das Routerupdate ausführen
- Falls noch nicht geschehen, den Router per LAN Kabel und LAN Port (nicht WAN bzw. Internet) an den PC anstecken
- Im Browser die Adresse 192.168.1.1 aufrufen
- Oben rechts auf „Expert Mode“ klicken und unter Remote Zugriff ggfs. das SSH-Passwort setzen (bzw. den Key hinterlegen), dann auf „Wizard“ klicken
- Im sich öffnenden Formular den Knotennamen eingeben
- Wenn der Router über einen Internetzugang verfügt und so ans Freifunknetz angebunden werden soll (immer dann, wenn kein anderer Freifunk-Knoten in Funkreichweite ist) „Internetverbindung nutzen (Mesh-VPN)“ anhaken. Wenn gewünscht, kann auch die Bandbreite eingeschränkt werden. Bitte unter „Knoten auf Karte anzeigen“ noch Koordinaten eingeben. Das ist technisch nicht zwingend notwendig, hilft jedoch der Community, um mögliche Mesh-Partner und Freifunk-Standorte zu finden. Außerdem sollte man noch eine Kontaktemailadresse eintragen.
- „Speichern & Neustarten klicken“
- (Man kommt immer wieder in diesen Konfigurationsmodus zurück, indem man die QOS Taste (bei Routern ohne diese Taste, ist es der „Reset“ Knopf) für 10 Sekunden gedrückt hält.)
- Der Router zeigt nun den VPN Schlüssel, den Routernamen und die URL an, unter der diese Daten einzugeben sind, an.
- Der Router startet danach neu.
- Am Ende muss der Router über den WAN Anschluss (oft blau) mit dem Internet verbunden werden, wenn er nicht zu anderen Freifunk Routern in der Nähe verbinden kann. Danach ist der Router einsatzbereit
Installation am Beispiel des TP-Link WR841ND/WR1043ND
Firmware herunter laden
Nach dem Kauf ist es wichtig, festzustellen, welche Geräteversion man in den Händen hält. Dies steht sowohl auf den Aufklebern des Gerätekartons, als auch auf dem Router selbst. Der rote Kringel markiert die Versionsnummer. In diesem Fall Version 8.2
Dann ist es wichtig, dass man sich die richtige Firmware unter https://site.freifunk-ansbach.de/firmware/stable/factory/ sucht.
Also im Fall der Version 8.2 die Firmware => gluon-ffan-Versionsnummer-tp-link-tl-wr841n-nd-v8.bin.
Im Fall der Version 5.x die Firmware => gluon-ffan-Versionsnummer-tp-link-tl-wr841n-nd-v5.bin usw. Ebenfalls wichtig ist, dass die Firmware aus dem Ordner „factory“ gewählt wird. Die Dateien im Ordner „sysupgrade“ bitte nur verwenden, wenn ihr von einer vorherigen Freifunk Ansbach Version wechseln wollt oder für Hardware, die nicht per Factory installiert werden können (z.B. Unifi AP ohne Webinterface).
Firmware Installation
Dann muss der Router an den Strom angeschlossen und die Verbindung hergestellt werden. Dies erfolgt am besten per LAN Kabel an einen LAN Port, also an einen der gelben Anschlüsse. (Kann aber bis dahin auch noch per WLAN erfolgen)
 In eurem Browser müsst ihr folgende Adresse aufrufen 192.168.0.1. Es erscheint ein Fenster zum anmelden.
In eurem Browser müsst ihr folgende Adresse aufrufen 192.168.0.1. Es erscheint ein Fenster zum anmelden.
 Benutzer = admin | Passwort = admin
Benutzer = admin | Passwort = admin
Nach dem Login seit Ihr auf der Routeroberfläche, wo ihr Einstellungen vornehmen könnt.
Auf „System Tools“ klicken und dann auf „Firmware Upgrade“ klicken. Anschließend auf „Browse“ klicken und die vorher heruntergeladene Firmware auswählen. Dann auf „Upgrade“ klicken.
Die Freifunk Firmware wird hochgeladen und installiert, bitte nicht den Stecker ziehen!!
Nach einiger Zeit leuchten zwei Lichter am Router. Das eine blinkt regelmäßig, was bedeutet, dass der Router nun konfiguriert werden kann.
Konfiguration
Gebt in euren Browser folgendes ein: http://192.168.1.1
Es öffnet sich der Konfigurations-Wizard. Wenn Ihr später per ssh auf den Router zugreifen möchtet, dann klickt zunächst auf „Expert Mode“ und dort auf „Remote Zugriff“ dort könnte ihr das ssh-Passwort setzen.
Achtet bei der Registerkarte „Autoupdater“ darauf, dass der Haken gesetzt und „stable“ ausgewählt ist, falls ihr automatische Updates wünscht. Dann klickt auf „Wizard“.
 Dort könnt ihr nun den Knotennamen eingeben.
Dort könnt ihr nun den Knotennamen eingeben.
Beim Klick auf „Internetverbindung nutzen (Mesh-VPN)“ gebt ihr dem Router den Auftrag, eine Verbindung zum Freifunknetzwerk über das Internet herzustellen. Dies müsst ihr auswählen, wenn ihr keinen Freifunkknoten in der Nähe habt oder den eigenen Internetanschluss teilen möchtet. Wichtig ist es dann, dass Internet NUR über den blauen Port (WAN) Port eingespeist wird.
Wer will kann die Bandbreite noch einschränken und Koordinaten angeben, ist aber nicht zwingend notwendig.
VPN-Key eintragen
Abschließend müsst ihr auf „Speichern und Neustarten“ klicken. Es wird euch der VPN-Key angezeigt, falls Ihr „Internetverbindung nutzen (Mesh-VPN)“ angehakt habt. Den Namen des Routers und den Schlüssel müsst ihr unter der angezeigten URL eingeben.
Achtung:
Der Schlüssel muss für die Domäne eingetragen werden, für die auch die Firmware verwendet wurde. Daher bitte die korrekte Adresse wählen. Diese wird auf der Abschlussseite auch direkt angezeigt.
http://site.freifunk-ansbach.de/router-anmelden/
http://site.freifunk-emskirchen.de/router-anmelden/
http://site.freifunk-heilsbronn.de/router-anmelden/
http://site.freifunk-neustadt-aisch.de/router-anmelden/
http://site.freifunk-neuendettelsau.de/router-anmelden/
http://site.freifunk-schwabach.de/router-anmelden/
http://site.freifunk-treuchtlingen.de/router-anmelden/
Dann ist die Konfiguration abgeschlossen, nach einer Wartezeit von ca. 5 Minuten ist der Router einsatzbereit. Wenn der Router sich nicht über Funk zum nächsten Router verbinden kann, muss der Router über den WAN Anschluss (blau) an das Internet angeschlossen werden.